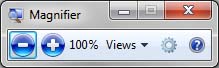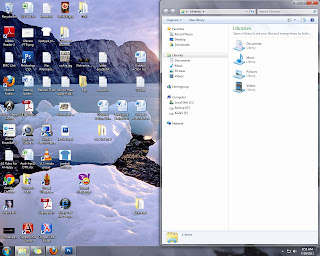Search me
Friday, July 29, 2011
Handy Facebook shortcuts, tips and tricks
The following Facebook shortcuts work in Chrome. If you are using Firefox, then you'll need to add Shift (eg Shift + Alt + 1). In IE, you'll need to hit Return after pressing the Alt key with a corresponding number. Note that not every shortcut appears to work in every browser - give them a try and see which ones work for you.
Alt and 1: Show your news feed.
Alt and 2: Switch to your profile.
Alt and 3: View pop-up of any friend requests.
Alt and 4: View pop-up of any messages.
Alt and 5: View pop-up notifications.
Alt and 6: Show account settings.
Alt and 7: Switch to privacy settings.
Alt and 8: View Facebook's own profile.
Alt and 9: Read latest Terms of Service agreement.
Alt and 0: Open the Facebook Help centre.
Customize the log-on screen
Changing the Windows log-on screen used to involve some complicated and potentially dangerous hacks, but not any more - Windows 7 makes it easy.
- First, browse to HKEY_LOCAL_MACHINE\Software\Microsoft\Windows\CurrentVersion\Authentication\LogonUI\Background in REGEDIT, double-click the DWORD key called OEMBackground (not there? Create it) and set its value to 1.
- Now find a background image you'd like to use. Make sure it's less than 256KB in size, and matches the aspect ratio of your screen as it'll be stretched to fit.
- Next, copy that image into the %windir%\system32\oobe\info\backgrounds folder (create the info\backgrounds folders if they don't exist). Rename the image to backgroundDefault.jpg, reboot, and you should now have a custom log-on image.
Start Menu Tips and Tweaks
Many people overlook the Start Menu, rarely using it except as a jumping off point to run an application or get to the Control Panel. But there's actually plenty you can do with it.
 The Start Menu's search box is a convenient way to search through your PC -- but you can also have it do double-duty and perform Internet searches as well. To enable this feature:
The Start Menu's search box is a convenient way to search through your PC -- but you can also have it do double-duty and perform Internet searches as well. To enable this feature:
What if you rarely shut your PC down completely but frequently restart it? You can change the Shut down button's default action to be Restart -- or Switch user, Log off, Lock, Sleep or Hibernate.
To change your default, right-click the Start button and select Properties. On the Start Menu tab, click the "Power button action" drop-down menu and select which action you want to be the default. Then click OK, and OK again.
 1. Right-click the Start button and select Properties.
1. Right-click the Start button and select Properties.
2. On the screen that appears, go to the Start Menu tab and click Customize.
3. In the dialog box that appears, scroll to the bottom, look for the Videos section, select "Display as a link," and click OK and then OK again.
If you'd prefer that Videos display as a menu, with links to files and submenus, instead select "Display as a menu."
Search the Internet from the Start Menu
Note: This tip relies on the Group Policy Editor, which isn't available in some versions of Windows 7. Thus, this tip will not work if you have the Home Premium, Starter, or Home Basic editions of Windows 7.Enabling Internet search from the Start Menu.
- In the Start Menu search box, type
GPEDIT.MSCand press Enter to run the Group Policy Editor. - Go to User Configuration --> Administrative Templates --> Start Menu and Taskbar.
- Double-click "Add Search Internet link to Start Menu," and from the screen that appears, select Enabled. Then click OK and close the Group Policy Editor.
- From now on, when you type a search term in the Search box on the Start Menu, a "Search the Internet" link will appear. Click the link to launch the search in your default browser with your default search engine.
Customize the Shut down button
The default action of the Start Menu's Shut down button is to turn off your PC. If you want to use the button for another action, such as restarting your PC, you click the arrow to the right of the Shut down button and select an action from the drop-down menu.What if you rarely shut your PC down completely but frequently restart it? You can change the Shut down button's default action to be Restart -- or Switch user, Log off, Lock, Sleep or Hibernate.
To change your default, right-click the Start button and select Properties. On the Start Menu tab, click the "Power button action" drop-down menu and select which action you want to be the default. Then click OK, and OK again.
Add a Videos link to the Start Menu
The Windows 7 Start Menu includes links to your Pictures and Music folders, but not to your Videos folder. If you watch a lot of videos and want a link to them on your Start Menu, here's what you can do:Displaying the Videos folder on the Start Menu.
2. On the screen that appears, go to the Start Menu tab and click Customize.
3. In the dialog box that appears, scroll to the bottom, look for the Videos section, select "Display as a link," and click OK and then OK again.
If you'd prefer that Videos display as a menu, with links to files and submenus, instead select "Display as a menu."
Windows 7 Tweaks
Calibrate Text Rendering and Color
The first thing you need to do after a clean install of Windows 7 on a laptop is to tune and calibrate CleartType text and Display Color. Windows 7 includes two built-in wizards that run you through the entire process, pain free.Launch ClearType Text Tuning by typing “cttune” in the Start Menu search field and opening the search result. You’ll go through a brief series of steps that asks you to identify the best-looking text rendering method.
For Display Color Calibration – very useful if you’re using Windows 7 with a projector or large-screen LCD – search and launch “dccw” from the Start Menu. It’ll run you through a series of pages where you can adjust the gamma, brightness, contrast, and color of the screen to make images look their best.
Better Font Management and a New Graceful Font
Font management is much improved in Windows 7. Gone is the “Add Fonts” dialog , replaced with additional functionality in the Fonts folder. First, the folder shows font previews in each font file’s icon (viewed with Large or Extra Large icons). Fonts from a single set will no longer show up as different fonts and are now combined as a single family (which can be expanded by double clicking the icon). You can also toggle fonts on and off by right clicking a font icon and selected the “hide” option. This will prevent applications from loading the font (and therefore save memory), but keep the file retained in the Font folder.A new font called Gabriola also comes bundled with Windows 7, which takes advantage of the new OpenType and DirectWrite (Direct2D) rendering.
The Gaming Grotto is a Less Ghetto
One of our biggest pet peeves of Windows Vista is the Games Folder, which we not-so-affectionately refer to as the Gaming Grotto. Games for Windows titles and other game shortcuts would automatically install to this directory, which we could only access with a Start Menu shortcut. The concept wasn’t bad except for the fact that it prevented us from starting a game up from the Start Menu search bar. We could call up any other program by typing its name in the Start Menu field except the games installed to the Games Folder. Fortunately, this oversight is fixed in Windows 7.Become More Worldly with Hidden Wallpapers
Windows 7 Beta comes with the Betta fish as its default desktop wallpaper, but it also includes six desktop backgrounds catered to your region (as identified when you first installed the OS). US users, for example, get six 1900x1200 images showing off famous National Parks and beaches. The available wallpapers for other regions are still included in a hidden folder.To access these international wallpapers, bring up the Start Menu search bar and type “Globalization”. The only result should be a folder located in the main Windows directory. You should only be able to see “ELS and “Sorting” folders here so far. Next, search for “MCT” in the top right search bar. This will display five new unindexed folders, each corresponding to a different global region. Browse these folders for extra themes and wallpapers!
Take Control of UAC
Despite good intentions, User Account Control pop-ups were one of the most annoying aspects of Vista, and a feature that most of us immediately disabled after a clean install. UAC in Windows 7 displays fewer warnings, but you can also fine-tune its notification habits by launching the UAC Settings from the start menu. Just type “UAC” in the Start Menu search field and click the result. We find that setting just above “Never notify” gives a comfortable balance between mindful security and incessant nagging.Windows 7 Keyboard Shortcuts
Windows + + (plus key)
Windows + - (minus key)
Pressing the Windows and plus or minus keys activates the Magnifier, which lets you zoom in on the entire desktop or open a rectangular magnifying lens to zoom in and out of parts of your screen. You can customize the Magnifier options to follow your mouse pointer or keyboard cursor. Keep in mind that so far, the Magnifier only works when Aero desktop is enabled.
Maximize and Minimize
Windows + Up
Windows + Down
Windows + Shift + Up
Windows + Shift + Down
Fill up half of the screen.
Windows + Left
Windows + Right
One of the new features of Windows 7 is the ability to automatically make a window fill up half of your screen by dragging to the left or right. This pair of shortcuts performs the same function without your mouse. Once a window is fixed to one side of the screen, you can repeat the shortcut to flip it to the other side. This is useful if you’re extending a desktop across multiple monitors, which prevents you from executing this trick with a mouse.
Windows + Home
This shortcut performs a similar function to hovering over a window’s peek menu thumbnail in the Taskbar. The active window will stay on your desktop while every other open application is minimized. Pressing this shortcut again will restore all the other windows.Windows + E
Automatically opens up a new Explorer window to show your Libraries folder.
Windows + P
Manage your multiple-monitor more efficiently with this handy shortcut. Windows + P opens up a small overlay that lets you configure a second display or projector. You can switch from a single monitor to dual-display in either mirror or extend desktop mode.Windows + Shift + Left
Windows + Shift + Right
If you are using two or more displays (and who isn’t, these days?), memorize this shortcut to easily move a window from one screen to the other. The window retains its size and relative position on the new screen, which his useful when working with multiple documents. Utilize that real estate!Windows + [Number]
Programs (and new instances) pinned to your Taskbar can be launched by hitting Windows and the number corresponding to its placement on the Taskbar. Windows + 1, for example, launches the first application, while Windows + 4 will launch the fourth. We realize that this is actually one key-press more than just clicking the icon with your mouse, but it saves your hand the trouble of leaving the comfort of the keyboard.Windows + T
Like Alt + Tab (still our all time favorite Windows specific shortcut), Windows + T cycles through your open programs via the Taskbar’s peek menu.Windows + Space
This combo performs the same function as moving your mouse to the bottom right of the Taskbar. It makes every active window transparent so you can view your desktop. The windows only remain transparent as long as you’re holding down the Windows key.Ctrl + Shift + Click
Hold down Ctrl and Shift while launching an application from the Taskbar or start menu to launch it with full administrative rights.Ctrl + Click
Hold down Ctrl while repeatedly clicking a program icon in the Taskbar will toggle between the instances of that application, like multiple Firefox windows (though not browser tabs).HOW TO MAKE SUPER HIDDEN FILES AND FOLDERS
1. Open a command prompt
Click Start button-> select Run -> type "cmd" ( XP )
Click Start button-> type "cmd" in the seach box ( 7 )
...
2. Then press Enter
3. type "cd path_of_your_file" to go to place of your file
4. then type "dir" to view content of folder
5. then type "attrib +s +h file's_name" then press Enter
6. then view again with "dir" command
Click Start button-> select Run -> type "cmd" ( XP )
Click Start button-> type "cmd" in the seach box ( 7 )
...
2. Then press Enter
3. type "cd path_of_your_file" to go to place of your file
4. then type "dir" to view content of folder
5. then type "attrib +s +h file's_name" then press Enter
6. then view again with "dir" command
Thursday, July 28, 2011
Speed Up Browsing
When you connect to a web site your computer sends information back and forth. Some of this information deals with resolving the site name to an IP address, the stuff that TCP/IP really deals with, not words. This is DNS information and is ...used so that you will not need to ask for the site location each and every time you visit the site. Although Windows XP and Windows XP have a pretty efficient DNS cache, you can increase its overall performance by increasing its size. You can do this with the registry entries below:
Windows Registry Editor Version 5.00
[HKEY_LOCAL_MACHINE\SYSTEM\CurrentControlSet\Services\Dnscache\Parameters]
"CacheHashTableBucketSize"=dword:00000001
"CacheHashTableSize"=dword:00000180
"MaxCacheEntryTtlLimit"=dword:0000fa00
"MaxSOACacheEntryTtlLimit"=dword:0000012d
Make a new text file and rename it to dnscache.reg. Then copy and paste the above into it and save it. Merge it into the registry.
Windows Registry Editor Version 5.00
[HKEY_LOCAL_MACHINE\SYSTEM\CurrentControlSet\Services\Dnscache\Parameters]
"CacheHashTableBucketSize"=dword:00000001
"CacheHashTableSize"=dword:00000180
"MaxCacheEntryTtlLimit"=dword:0000fa00
"MaxSOACacheEntryTtlLimit"=dword:0000012d
Make a new text file and rename it to dnscache.reg. Then copy and paste the above into it and save it. Merge it into the registry.
SPEED UP UR ACROBAT READER (ALMOST LIKE NOTEPAD)
1. Go to the installation folder of acrobat reader
(C:\program files\adobe\acrobat\reader\.. whatever)
2. Move all the files and folders from the "plugins" directory to the "Optional" directory. (I repeat.. cut and paste the files NOT copy &... paste).
Also make sure that acrobat reader is not open else it will lock the files and not allow you to move the files).
Now your acrobat reader will load very fast and almost as good as notepad..
(C:\program files\adobe\acrobat\reader\.. whatever)
2. Move all the files and folders from the "plugins" directory to the "Optional" directory. (I repeat.. cut and paste the files NOT copy &... paste).
Also make sure that acrobat reader is not open else it will lock the files and not allow you to move the files).
Now your acrobat reader will load very fast and almost as good as notepad..
Wednesday, July 27, 2011
Top Ten Tips To Improve System Speed
1.Let your PC boot up completely before opening any applications.
2.Refresh the desktop after closing any application. This will remove any unused files from the RAM.
3.Do not set very large file size images as your wallpaper. Do not keep a ...wallpaper at all if your PC is low on RAM (less than 64 MB).
4.Do not clutter your Desktop with a lot of shortcuts. Each shortcut on the desktop uses up to 500 bytes of RAM
5.Empty the recycle bin regularly. The files are not really deleted from your hard drive until you empty the recycle bin.
6.Delete the temporary internet files regularly.
7.Defragment your hard drive once every two months. This will free up a lot of space on your hard drive and rearrange the files so that your applications run faster.
8.Always make two partitions in your hard drive. Install all large Softwares (like PSP, Photoshop, 3DS Max etc) in the second partition. Windows uses all the available empty space in C drive as virtual memory when your Computer RAM is full. Keep the C Drive as empty as possible.
9.When installing new Softwares disable the option of having a tray icon. The tray icons use up available RAM, and also slow down the booting of your PC. Also disable the option of starting the application automatically when the PC boots. You can disable these options later on also from the Tools or preferences menu in your application.
10. Protect your PC from dust. Dust causes the CPU cooling fan to jam and slow down thereby gradually heating your CPU and affecting the processing speed. Use compressed air to blow out any dust from the CPU. Never use vacuum.
RAM IS THE WORKING AREA (DESKTOP) OF THE CPU, KEEP IT AS EMPTY AND UNCLUTTERED AS POSSIBLE!
2.Refresh the desktop after closing any application. This will remove any unused files from the RAM.
3.Do not set very large file size images as your wallpaper. Do not keep a ...wallpaper at all if your PC is low on RAM (less than 64 MB).
4.Do not clutter your Desktop with a lot of shortcuts. Each shortcut on the desktop uses up to 500 bytes of RAM
5.Empty the recycle bin regularly. The files are not really deleted from your hard drive until you empty the recycle bin.
6.Delete the temporary internet files regularly.
7.Defragment your hard drive once every two months. This will free up a lot of space on your hard drive and rearrange the files so that your applications run faster.
8.Always make two partitions in your hard drive. Install all large Softwares (like PSP, Photoshop, 3DS Max etc) in the second partition. Windows uses all the available empty space in C drive as virtual memory when your Computer RAM is full. Keep the C Drive as empty as possible.
9.When installing new Softwares disable the option of having a tray icon. The tray icons use up available RAM, and also slow down the booting of your PC. Also disable the option of starting the application automatically when the PC boots. You can disable these options later on also from the Tools or preferences menu in your application.
10. Protect your PC from dust. Dust causes the CPU cooling fan to jam and slow down thereby gradually heating your CPU and affecting the processing speed. Use compressed air to blow out any dust from the CPU. Never use vacuum.
RAM IS THE WORKING AREA (DESKTOP) OF THE CPU, KEEP IT AS EMPTY AND UNCLUTTERED AS POSSIBLE!
SPEED UP FOLDER BROWSING
You may have noticed that everytime you open my computer to browse folders that there is a slight delay. This is because Windows XP automatically searches for network files and printers everytime you open Windows Explorer. To fix this and t...o increase browsing significantly:
1. Open My Computer
2. Click on Tools menu
3. Click on Folder Options
4. Click on the View tab.
5. Uncheck the Automatically search for network folders and printers check box
6. Click Apply
7. Click Ok
8. Reboot your computer
1. Open My Computer
2. Click on Tools menu
3. Click on Folder Options
4. Click on the View tab.
5. Uncheck the Automatically search for network folders and printers check box
6. Click Apply
7. Click Ok
8. Reboot your computer
Hidden Bluetooth service in XP, Vista and 7
Hidden Bluetooth service in XP, Vista and 7.
Now you don't need to install any software for your Bluetooth device.
You don't know but you already had it in your window xp and vista.
...It can be used as:-
1. Open the run command
2. Now type 'fsquirt' without quotes ''
3. Now just select whether you want to send or receive any file very easy
Now you don't need to install any software for your Bluetooth device.
You don't know but you already had it in your window xp and vista.
...It can be used as:-
1. Open the run command
2. Now type 'fsquirt' without quotes ''
3. Now just select whether you want to send or receive any file very easy
How to Hide User Accounts from the Welcome Screen in Windows 7 and Vista
1. Click Start.
2. In the Search field, type regedit and press Enter.
3. Locate the following registry key: HKEY_LOCAL_MACHINE\Software \Microsoft\Windows\ CurrentVersion\Policies \System.
4. In the right pane, double click the DontDisplayLastName and set its value to 1.
5. Click OK to confirm.
6. Restart the computer for the change to take effect.
If the above hack doesn’t work, try this:
1. Go to your Windows registry and locate this key: HKEY_Local_Machine \SOFTWARE\Microsoft\ Windows NT\CurrentVersion\ SpecialAccounts\UserList
2. Now, right-click the UserList folder located on the l...eft pane and from the menu, select New – DWORD (32-bit) Value
3. Name the new DWORD as the username you want to hide and click OK.
4. Restart the computer for the changes to take effect.
5. Upon restaring your computer, you should see that the account you wanted to hide won’t disappear on the welcome screen!
2. In the Search field, type regedit and press Enter.
3. Locate the following registry key: HKEY_LOCAL_MACHINE\Software \Microsoft\Windows\ CurrentVersion\Policies \System.
4. In the right pane, double click the DontDisplayLastName and set its value to 1.
5. Click OK to confirm.
6. Restart the computer for the change to take effect.
If the above hack doesn’t work, try this:
1. Go to your Windows registry and locate this key: HKEY_Local_Machine \SOFTWARE\Microsoft\ Windows NT\CurrentVersion\ SpecialAccounts\UserList
2. Now, right-click the UserList folder located on the l...eft pane and from the menu, select New – DWORD (32-bit) Value
3. Name the new DWORD as the username you want to hide and click OK.
4. Restart the computer for the changes to take effect.
5. Upon restaring your computer, you should see that the account you wanted to hide won’t disappear on the welcome screen!
Windows 7 Godmode
Create New Folder in Desktop.
Name it as " GodMode.{ED7BA470-8E54-465E-825C-99712043E01C} " do not include quotation.
Name it as " GodMode.{ED7BA470-8E54-465E-825C-99712043E01C} " do not include quotation.
Subscribe to:
Posts (Atom)